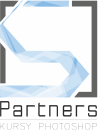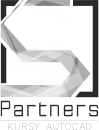Szablony w Illustratorze
Adobe illustrator jest drugim najpopularniejszym programem z pakietu Adobe Graphic. Plasuję się zaraz za Photoshoperm. Zdecydowaliśmy się odrobinę przybliżyć to, jak pracuje się właśnie w Illustratorze, ponieważ uczymy Photoshopa od podstaw. To dlaczego by nie opowiedzieć o kolejnym programie tej marki? W tym artykule zajmiemy się podstawą przygotowania obszaru kompozycji do przyszłej pracy, ale pod kątem wielokrotnego wykorzystania wzoru. Czyli co? Czyli szablony i miarki, a jak miarki to i prowadnice. Przed Pańśtwem szablony w Illutratorze!
Ultra szybkie przygotowanie do nauki - czym są szablony w Illustratorze?
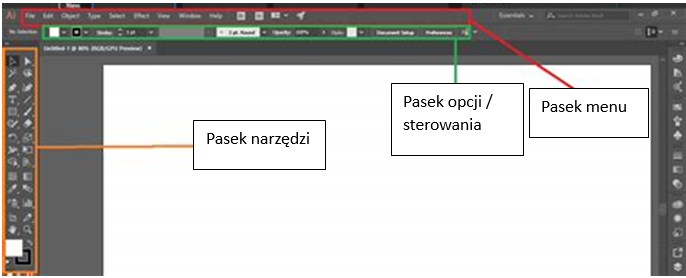
Powiedzmy najpierw czym w ogóle jest Adobe Illustrator. PA jest to aplikacja do tworzenia... ilustracji. Wszelkiego rodzaju grafik ręcznych, takich jak banery, ilustracje wektorowe, wszystko co możemy nazwać rysunkiem, a nawet projekty inżynierskie. Pracuje na głównym formacie natywnym dla plików projektowych, czyli *ai. Ponadto jest możliwa praca z wykorzystaniem niektórych plików wektorowych oraz rastrowych, np. *.JPG, *.png. Natywna obsługa pozwala na importowanie, edycję oraz eksport przy pracy z plikami projektowymi. Aplikacja ściśle współpracuje z rodzimym oprogramowaniem, między innymi np. InDesign, czy Photoshop.
Jak stworzyć szablony w Illustratorze?
Jak każdy program od Adobe dysponuje galerią szablonów, aby ułatwić pracę projektantom. Mamy tutaj klasyczny Adobowski podział na kategorie. Każda zawiera szereg szablonów zebranych pod kątem przeznaczenia projektu. Mamy również dwie kategorie na początku, czyli ostatnio używane oraz zapisane.
Najpierw musimy określić parametry tego, z czym chcemy pracować, np. wysokości i szerokość, orientacja. Istotnym ułatwieniem jest dobranie istniejącego już szablonu, który będzie najbliższy naszym potrzebom, aby zaoszczędzić pracy z wpisywaniem parametrów. Kolejną istotną opcją jest ikona ogniwa łańcucha, która spina parametry pracujące w zespołach, np. spady. I te również od razu możemy określić, czyli podać odległość od krawędzi projektu, gdzie ma zostać przeprowadzone cięcie naszych materiałów w drukarni. Spady na projekcie będą oznaczone czerwoną linią ciągłą wokół projektu. Po podaniu parametrów należy wybrać niebieski klawisz „GOTOWE" lub "UTWÓRZ".
Utworzony szablon będzie możliwy do otwierania wielorazowo i pracy jako wyjściowy do dalszych projektów. Na tym etapie możemy pododawać stałę elementy, jak prowadnice, miarki, powtarzalne obiekty, np. teksty, kształty i a nawet fotografie.
Przygotowany projekt można zapisać jako szablon na dwa sposoby:
1. wybierając polecenie PLIK>ZAPISZ JAKO SZABLON i korzystając z automatycznego doboru parametrów jak rozszerzenie i lokalizacja do zapisu
2. lub korzystając z polecenia PLIK>ZAPISZ JAKO i wybierając ręcznie rozszerzenie *.ait oraz lokalizację.
Otwarcie zapisanego szablonu jest możliwe pzez wybranie z galerii lub prze menu PLIK>OTWÓRZ NOWY Z SZABLONU i dwuklik w szablon z nadaną przez użytkownika nazwą, np. "wizytówka własna".
Co dostajesz uczestnicząc w naszych szkoleniach?
Kursy organizujemy w Warszawie i innych dużych miastach Polski, w naszej siedzibie, u klienta, lub we wcześniej uzgodnionej lokalizacji.
Dla grup, kursantów indywidualnych i online. Jesteśmy elastyczni terminowo,
szkolimy w tygodniu, jak również w weekendy i popołudniami.